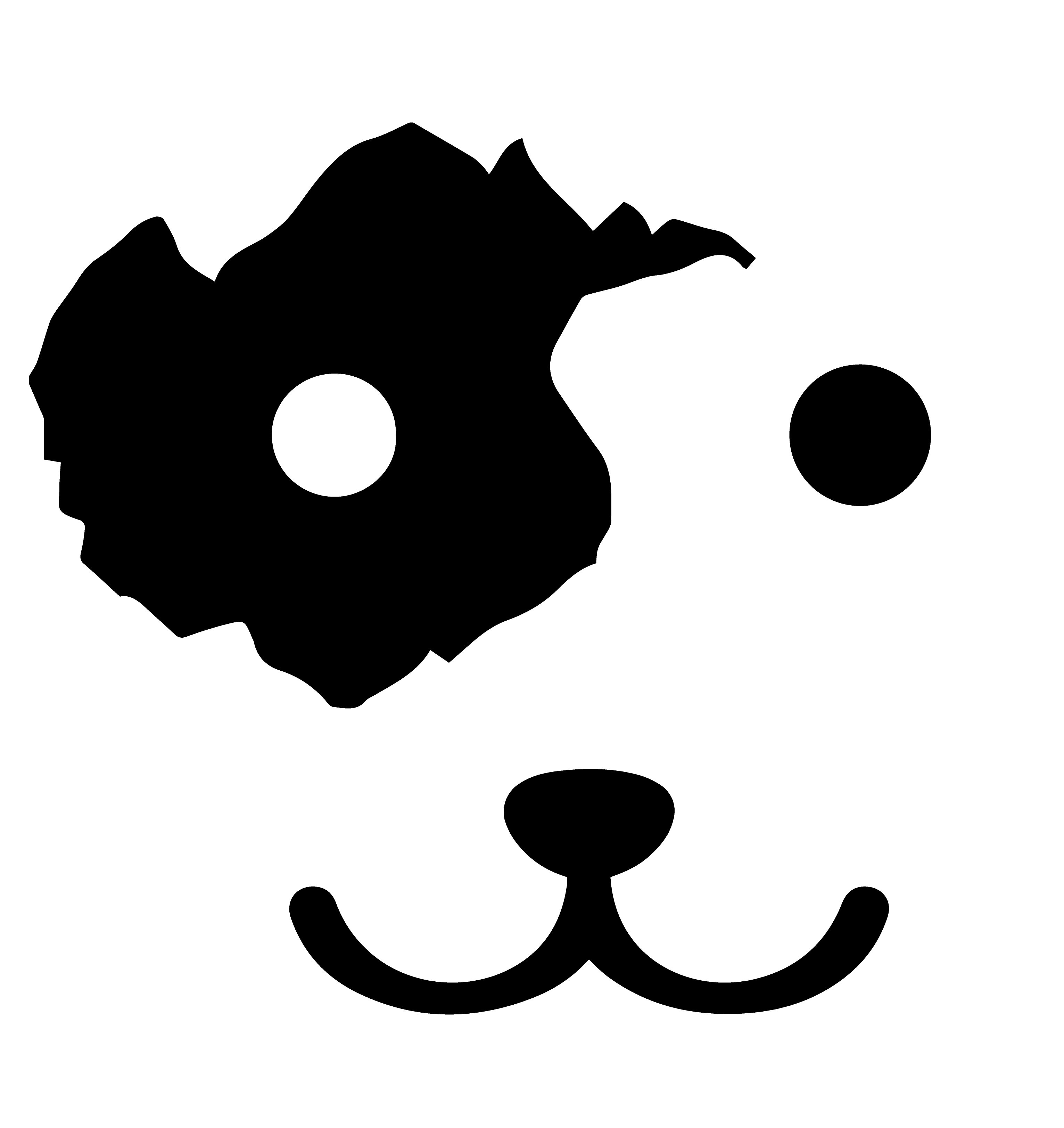# 单机版安装
# 1. 准备安装文件
首先获取 HeyCloud 安装包,安装包是一个名为 heycloud-xxx.zip 的压缩包。将这个压缩包解压,以 Ubuntu 为例:
$ sudo apt install unzip
$ cd ~
$ unzip heycloud-xxx.zip -d heycloud
$ cd heycloud
# 2. 确认 Docker 已安装
如可联网,可以参考步骤3解压安装包以后,直接运行安装包中的安装脚本进行安装,注意,首次安装后需要退出帐号重新登录。
$ ./system-requirements/setup-docker-ubuntu22.sh
$ exit
$ su - geohey
Docker 的安装请参考:https://docs.docker.com/engine/install/
如果是 macOS 或 Windows 系统,注意满足 Docker 的系统需求:
- macOS:https://docs.docker.com/desktop/mac/install/#system-requirements
- Windows:https://docs.docker.com/desktop/windows/install/#system-requirements
注意,后续操作的可执行命令,如果是 Linux 直接调用heycloud可执行文件,macOS 下调用heycloud.mac,Windows 下调用heycloud.bat。
# 3. 执行安装
在解压的 heycloud 目录下执行:
$ ./heycloud install
# 4. 启动 HeyCloud
执行启动脚本:
$ ./heycloud start
此时会看到控制台打印出各个服务启动的命令,直到脚本执行结束。注意,脚本执行结束并不代表 HeyCloud 已启动成功,HeyCloud 中的微服务互相有依赖关系,因此服务的启动过程会反复互相确认服务状态并可能重启服务。因此只有当确认所有服务都已启动时,才代表 HeyCloud 已经完全启动。查看服务状态可以执行状态脚本:
$ ./heycloud status
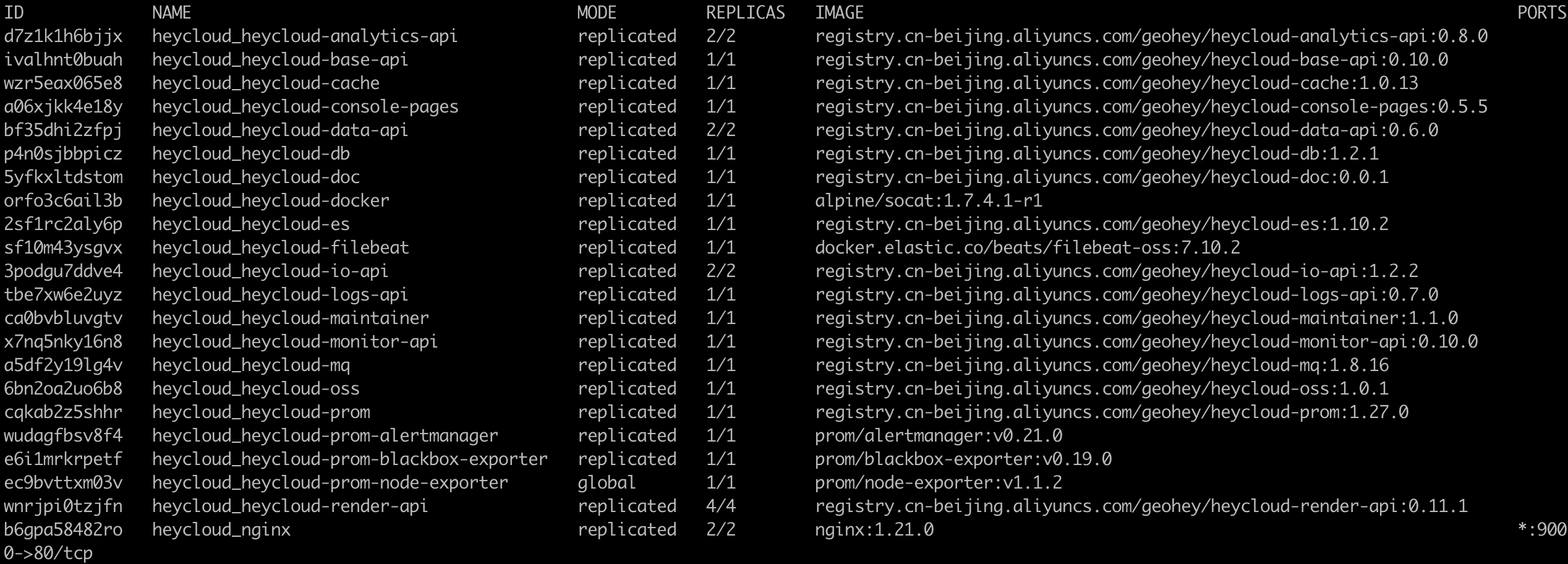
如图 REPLICAS 列前后数值相等,并且都大于0代表所有服务已正常启动。
# 5. 初始化数据
首次安装时,在确认 HeyCloud 已经成功启动后,执行初始化脚本:
$ ./heycloud init
注意,后续升级版本等操作不需要执行初始化,该操作会将所有数据重置!
# 6. 设置 IP 和端口
此时,HeyCloud 所有 API 已能够正常工作,但是内置的管理控制台还只能在本机访问。在多数情况下,管理员会从远程访问管理控制台,而且为了安全性 HeyCloud 很可能还会部署在一个反向代理服务器后,所以,安装后还需要设置 HeyCloud 所在的 IP 和 端口:
$ ./heycloud set-address
此时命令行会提示输入 HeyCloud 所在的 IP 和 端口,例如 HeyCloud 部署在局域网内一台 IP 为 192.168.1.200 的节点上,使用默认的 9000 端口,那么执行脚本后如此输入:

HeyCloud 所在的 IP 也可以使用域名表示
# 7. 确认安装成功并设置管理员密码
此时,通过浏览器访问 http://<ip>:<port>/heycloud (按上面的例子就是 http://192.168.1.200:9000/heycloud) ,如果能够看到管理控制台的页面,并可以按照提示成功设置管理员密码,代表 HeyCloud 安装成功。
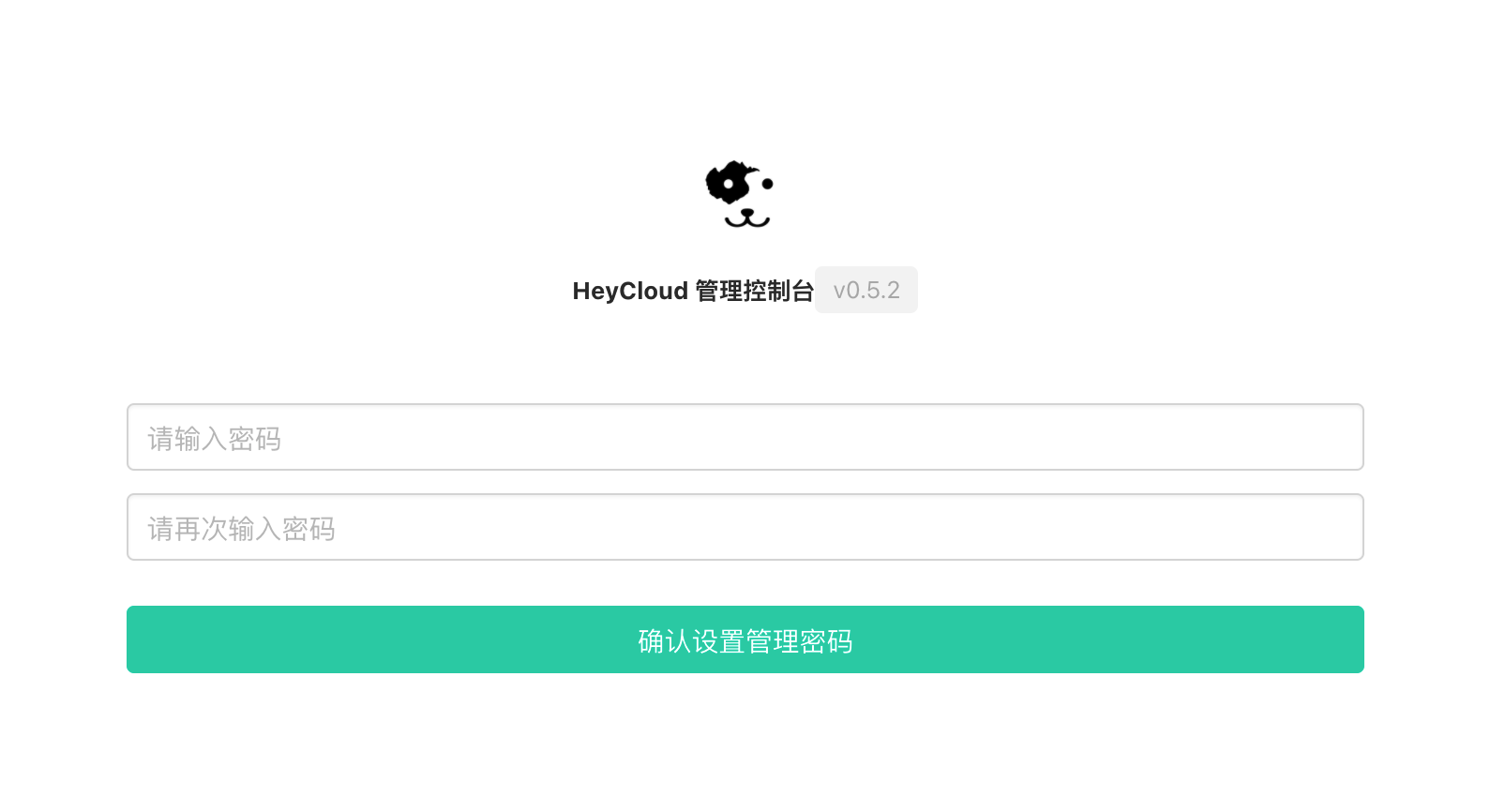
# 8. 更新版本
同一个大版本的产品可以进行更新,比如同为 1.x.x 的版本。更新只需要执行更新脚本,脚本会提示输入新的安装包的路径,此时输入完整的 zip 文件的路径即可。
$ ./heycloud update